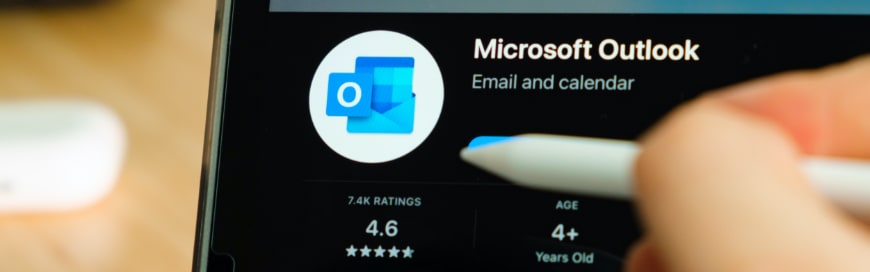In this fast pace world, many people are in search of different ways to become time-efficient during working hours. One of the best ways to achieve this goal is by start becoming more efficient with the tasks you regularly do. As most of us spend plenty of time reviewing and managing emails in Microsoft Outlook, therefore it can be the first step to become time efficient. This blog provides a guide on 10 tips to save time while using Microsoft Outlook.
1.Use Rules
Rules empower you to operate Outlook as your personal assistant, as you will give instructions to Outlook and it will perform that task for you. With Rules, you can automate most of your small tasks, such as moving a message to a folder, deleting/forwarding a message, assigning a category, and similar others. To create a rule, follow the below steps:
- Right-click any message, click “Rules”, and then click “Create Rule”. The other way is highlighting the message, go to the “Home” tab, click the “Rules” option, and then click “Create Rule”.
- Let’s assume you have highlighted the email that you want to move to a specific folder whenever you receive that email. So, once you are in Create Rule window, tick the “From” checkbox so that Outlook knows which emails to target, tick the “Move the item to folder” checkbox, and then click “Select Folder”.
- Now create a new folder or select the existing one.
- Click “Advanced Options” and there you can set more specific conditions. For example, if the same person sends you other important emails but you want to keep them in the inbox instead of sending them to the folder, you can tick the corresponding checkbox and provide the details, like specific words in the body, etc.
- Once you are done with all the settings, click “Finish”.
This way, you have created a rule and Outlook will start obeying from now onwards. You can set multiple rules for all the small repetitive tasks that you regularly do and save a ton of your time.
2.Favorite Folders
You might have a set of important emails that you always want to reach out to quickly. Outlook facilitates here with its “Favorites” feature. The “Favorites” section is located above the navigation, which makes it easy to access and differentiates it from others. To set up a favorite folder, select and drag the folder to the “Favorites” section or right-click a folder and then click “Add to Favorites”. You can rearrange your folders in the Favorites section or if you want to remove any one of them, simply right-click the folder and click “Remove from Favorites”. This way, instead of spending time searching for important emails, you can quickly access them from the Favorites section.
3.Turn Email to Task
Let’s assume you have received an email that you want to read carefully but you don’t have time to do it currently. In such a case, you can flag that email or turn it into a task to do it later. There are multiple ways to do it, as follow:
- Method 1: Highlight the email and click the “Flag” icon located on the right side. From there, you can set the time, such as today, tomorrow, next week, or set up a reminder.
- Method 2: Open the email and then click the “Follow Up” option from the top bar. There you will find the same options as seen in method 1.
- Method 3: Highlight the email and drag it to the task at the bottom left corner. It will open up the task window with the subject as that of email and also include the body of the email. Now if you want to set a reminder, tick the “Reminder” checkbox and fill out the time and date. Once done, click “Save & Close”.
- Method 4: Highlight the email, right-click the mouse while holding it, and drag it to the task at the bottom left corner. It will show you three options. If you click “Copy Here as Task with Attachment”, it will open the task window, but this time it will contain the whole email as an attachment. Next, you can set the remaining settings and click “Save & Close”.
4.Turn Email to Appointment
Turning email to an appointment is similar to turning email into a task, but this time you will be setting up an appointment or meeting instead of a task. To do that, highlight the email, right-click the mouse while holding it, and drag it to the calendar icon at the bottom left corner. From there, you have four options to choose from. Pick any one of them. Next, you have to set the date and time, and if you are setting it up as a meeting, then add the email ids of the participants so that they get informed about the meeting.
5.Read Aloud
As the name implies, “Read Aloud” is a feature in which Outlook reads the content of the email loud. To enable this feature, go to “Files”, click “Options”, navigate to “Ease of Access”, and tick the “Show Read Aloud” checkbox. Once done, click “OK”.
Now open an email, go to the “Message” tab, and click the “Read Aloud” option. It will start reading the message. A small pop-up window on right allows you to pause, reverse, and forward the voice. You can also change the reading speed and voice selection from there. If you want it to start reading from a specific line, click the mouse cursor there and then click the play button.
6.Dictation
Dictation is more like a personal transcriber where you speak and it writes. It is currently available only to the subscribers of Microsoft 365 having Outlook desktop app. If you have access to Dictation, then you can use it to save time typing a message. To use it, create a new email or reply to an existing one, go to the “Message” tab, click “Dictate”, and start speaking. You can use the Dictation feature both while writing your subject line and message body.
7.Delay Delivery
If you want to send an email next week or you are working after office hours and don’t want to disturb others with your email, then the Delay Delivery feature of Outlook is here to rescue you. To use it, create a new email or reply to an existing one, go to the “Options” tab, and click “Delay Delivery”. Set the time and date under the “Do not deliver before” checkbox. You can also set other settings available there based on your needs. Once done, click “Close”, complete your email, and hit “Send”. It will remain in your outbox section till the delivery time is reached.
8.Quick Steps
In the “Message” tab, you can see the “Quick Steps” section that includes different clickable options to simplify repetitive tasks. You can even create your own quick step to further enhance your experience. Let’s assume you want to create a quick step where you want to move an email to a particular folder. To do that, follow the below steps:
- Click “Create New” from the “Quick Steps” section.
- Name your step and then pick “Move to folder”.
- Select the folder where you want to move.
- If you also want to make the email marked as read, add another action for it by clicking “Add Action” and then clicking “Mark as read”.
- If you are going to use this quick step a lot, you can assign it the shortcut key from the bottom “Optional” section.
- Once done, click “Finish”.
This way, you have created a quick step and now you can use it as much as you want and save plenty of your time. If you want to modify or delete a quick step, click the “Manage Quick Steps” option from the “Quick Steps” section and then use the different settings available to modify, delete, or do other activities with your designed quick steps.
9.Quick Parts
Sometimes you have to give the same reply to similar emails. So, instead of typing the messages again and again, you can use the “Quick Parts” feature of Outlook to save your message text as a template and use it later whenever you want. To do that, follow the below steps:
- Create a new email and type a message or paste the content from your existing sent messages.
- Select all the content of the message, navigate to the “Insert” tab, click “Quick Parts”, and then click “Save Selection” option.
- Name your quick part, add it to the existing “General” category or create a new one, and add a brief description that will be displayed in the Quick Parts section. Once done, click “OK”.
- To use this quick part, navigate to the “Insert” tab, click “Quick Parts”, and then click the new quick part you just created. You will notice that the content is added to your email body.
Quick Parts feature is one of the most time-saving features of Outlook. So, make sure you benefit from it as much as you could.
10.Quick Access Toolbar
Quick Access Toolbar is located above the top menu bar and most of us just never use it. But if you explore it a bit, you will find that it has many time-saving elements in it. You can customize the quick access toolbar by clicking the down-arrow icon and then adding the quick shortcuts you want to show in the toolbar. Besides that, if you create a new email, you will notice that it has a different quick access toolbar.
You can also add Outlook features we discussed above in the quick access toolbar. For example, if you want to add “Quick Parts”, right-click it and then click “Add to Quick Access Toolbar”. Similarly, you can do this for other features. To further customize your quick access toolbar, click the down-arrow icon and then click “More Commands”. It will show you dozens of different options that you can add. So, customize your quick access toolbar as per your needs and turn it into a time-saving toolbar.
Wrapping Up
Tech giants, such as Microsoft, are well aware of the present fast-paced world and they are doing their best to provide new features to their users to save plenty of their time and enhance their experience. The above 10 tips are just a glimpse of different time-saving ways that are hidden in Outlook. So, keep exploring new features and updates to remain more productive and let the machine do the jobs for you.
Sun IT Solutions is one of Toronto’s leading IT Companies. We offer leading IT solutions including Managed IT Services, Managed Security Services, Cloud Services, Business continuity and disaster recovery (BCDR), Cyber Security Training and Dark Web Monitoring, IT Support Services, IT Consulting and IT Outsourcing Services.