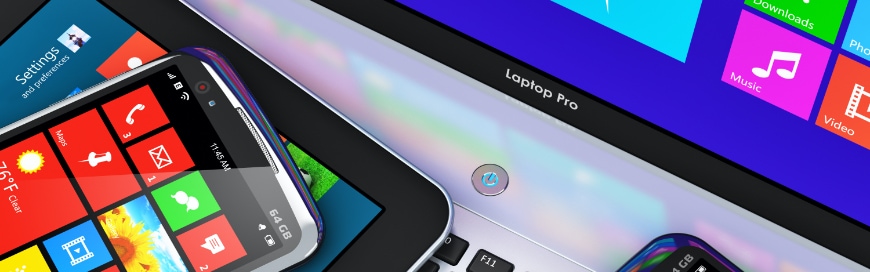Microsoft is planning a big launch event on June 24th to formally announce Windows 11, but the internet has already started flooding with leaked looks of Windows 11. All started with two screenshots of Windows 11 OS posted by a Baidu user. Afterward, Windows 11 ISO started showing up on the internet that you could easily install on your PC and test out the Windows. If you are also excited to know about Windows 11, this blog presents all the currently available new features and interfaces in Windows 11 that you can witness from the leaked Windows 11 ISO.
Out-of-Box Set Up Experience
Once you launch Windows 11, you will see an out-of-box set up experience that is quite different from what we experience in Windows 10. At first, it will ask you to mention your country/region. Afterward, the following are different noteworthy setup elements witnessed in Windows 11 launch:
- Set up with Microsoft Account: During Windows 11 launch, you have to either sign in with your personal Microsoft account or your work/school Microsoft account. Microsoft is probably ensuring this because lots of Microsoft 11 functionality demands on the user having a Microsoft account. In addition, Microsoft wants to provide you recommendations based on the info it gathers about you. Therefore, Microsoft account sign-in is made mandatory now.
- How you plan to use Windows 11: While launching Windows 11, Microsoft now also asks your main purpose behind using Windows. It gives multiple options to choose from, such as gaming, creativity, family, business, schoolwork, etc. Demanding on your plan, Windows 11 will provide you relevant suggestions.
- OneDrive Preference: Microsoft is now actively promoting its OneDrive cloud storage. During Windows 11 launch, you are given two options, i.e., automatically store files in OneDrive (save space on PC) or only store files on PC. This is meant to encourage users to opt for OneDrive cloud storage.
Once you complete all the launch settings, it will take few minutes to set up and then it will drop you at the Windows 11 desktop.
Desktop
The first look at Windows 11 desktop feels like a modern, updated interface with a high-quality blue shade image. On the left, you can see the typical “Recycle Bin” and beneath it is the “Microsoft Edge” browser. Other than these two icons, there is no app icon shown on the desktop.
Taskbar
One of the prominent changes witnessed in Windows 11 is its taskbar. The Start menu is no longer on the left. It is in the middle of the screen along with other app icons. It makes the taskbar interface quite similar to Mac OS and Chrome OS. You can easily shift the centric position of the Start menu to the left from settings to make it similar to what you experience in Windows 10.
The other noticeable thing is the “Windows” logo on the Start menu button. It has changed now and looks more like an actual window. Besides that, the other controls on the taskbar are quite similar to what you experience in Windows 10.
Start Menu
When you click on the Start menu, you will witness a new interface. The Start menu is divided into two sections, i.e., Pinned and Recommended. The “Pinned” section contains the different apps that you can access instantly. The apps you see initially in this section are related to what settings you set up in “how you want to use Windows 11” during the Windows launch process. If you selected gaming and creativity, you will see gaming and creativity apps suggestions, such as Solitaire, Xbox, Photoshop Elements, etc. Besides that, you can click the “All apps” button to see the list of all the apps in a Windows 10 similar way.
Other than the “Pinned” section, the Start menu also shows a “Recommended” section now. There you will not only see recommended apps but also recommended files. The selection of apps and files in this section depends on how often you open the app/file and similar other criteria. You can even see more recommended apps/files by clicking the “More” button.
In short, Microsoft has focused to make the Start menu a more productive section from where users can quickly go to their desired apps or files.
Live Tiles
Windows 11 no longer provides live tiles. Live tiles are basically some additional info about the app when you bring your mouse close to it. For example, when you bring your mouse close to the Calendar app, it would show you upcoming appointments. But since most of the users do not use this function, that’s why Windows 11 no longer provides live tiles.
Search
If you click on the Search icon from Taskbar, you will notice that nothing is much changed. The UX looks a bit different, but the functionality is the same as Windows 10.
Task View
Next to the Search icon in the taskbar is the Task View icon. The Task View now allows you to set up multiple desktops easily. This way, you can separate your personal work and business work on two different desktops. This functionality was also available in Windows 10, but now Microsoft is making it more discoverable.
Widgets
Next to the Task View icon in the taskbar is the Widgets icon. Once you click the Widgets icon, it overlays your desktop with different widgets, such as weather, top stories, stokes, etc.
File Explorer
If you click on the File Explorer icon from the taskbar, you will the standard look of File Explorer just like Windows 10. But the icons are now refreshed and look more modern.
Apps Repositioning
Next to the Cross button, you get the Maximize button in every Windows version. But now you get multiple other options in Windows 11. When you bring your mouse near to the Maximize button, you will see different window placement options. These are the different positions on which you can place your opened app. You can place the app at the bottom left corner, top right corner, or similar other places. Previously, you could do it by pressing “Windows key” + “Arrow keys”, but now it is much simpler to do it.
Final Thoughts on the First Look
Windows 11 is providing some modern looks with an increased user experience. Especially the Start menu section has become more useful. The above features discussion about Windows 11 are just from the currently available leaked Windows 11 IOS, but the official release would de have more valuable features to show up.
Sun IT Solutions is one of Toronto’s leading IT Companies. We offer leading IT solutions including Managed IT Services, Managed Security Services, Cloud Services, Business continuity and disaster recovery (BCDR), Cyber Security Training and Dark Web Monitoring, IT Support Services, IT Consulting and IT Outsourcing Services.