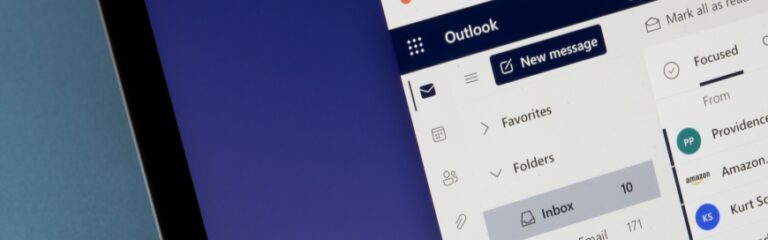How many of us have found mistakes in our email message after that email is sent? Whether it’s spelling mistakes, missing attachments, or similar others, we all regret it later. In fact, it is noticed that most of the time email messages are checked for errors after clicking the “Send” button. Therefore, this blog provides a comprehensive guide on how to recall, undo, or delete an email that is already sent from Outlook. So, let’s get started!
Recall Email Message in Outlook
Outlook Desktop gives you a chance to recall an email message after it’s sent. Follow the below steps to use this function:
- Open Outlook Desktop and go to the “Sent Items” tab. From there, double-click the mail that you want to recall.
- From the top ribbon and under the “Move” section, click the icon of “More Move Actions”. From there, click “Recall This Message”.
- In the pop-up window, you get two options, i.e., either you delete the mail or delete and replace it with a new mail. Let’s pick the option about delete the mail and click “OK”.
This way, the email will be deleted from the recipient’s inbox and you will also see a confirmation message about that email that says “You tried to recall this message on Friday”.
Bonus Tip: If your menu ribbon in Outlook Desktop is a simplified ribbon, then you can access the Action option by clicking the ellipsis from the right corner and then clicking Actions > Recall This Message.
Limitations with Recalling Email Messages
Although recalling the email message in Outlook looks straightforward, it does come with some limitations. Some of the key ones are listed below:
- You and the recipient should be using either Microsoft Exchange or Microsoft 365. It means that if you sent an email to Yahoo or Gmail account, then the recall function will not work.
- You and the recipient should be in the same organization or tenant. It means that if the email is sent to different company personnel, then you won’t be able to recall it.
- The mail must be unread until you recall. If the recipient has already read the email message, then the recall function will not work.
- The recipient should be using an Outlook Desktop. If he/she is using Outlook mobile or web browser, then he/she will still get the message along with another message that says “you like to recall the message”.
- The recipient should have enabled the “Automatically process meeting requests and responses to meeting requests and polls” setting. It is enabled by default, so there are very high chances that it is enabled most of the time.
In short, there are a lot of limitations related to using the recall mail function. However, there are some tricks that can help you avoid sending faulty emails. Let’s explore them one by one.
Delay Delivery for One Email Message
Since most people find errors in email messages after they are sent, it’s better to add a delay to review the email one last time before it’s actually sent. Follow the below steps to add a delay in delivery for one specific email message:
- When you are composing the email message, click the “Options” tab from the menu ribbon and then click “Delay Delivery” under the “More Options” section.
- Under “Do not deliver before”, set the time when you want to deliver the message. Once done, click “Close”.
This way, when you complete the email and click “Send”, it will be sent to the recipient at the set delivery time. However, if you like to do some changes, you can access the message from “Outbox”, make the edits, and click the “Send” button.
Delay all Emails by Setting One Rule
Instead of adding delays in delivery for every email message, you can also create a rule that adds a delay for all future emails. Follow the below steps to do it:
- From your Outlook Desktop, click the “Home” tab from the menu ribbon and then click Move > Rules > Manage Rules & Alerts.
- From the pop-up window, click “New Rule” and then click “Apply rule on messages I send”. Afterward, click “Next”.
- You can now define the conditions for this rule. But in our case, let’s just simply click “Next” and then click “Yes”.
- Tick the “defer delivery by a number of minutes” checkbox.
- Set the delay minutes by clicking the hyperlink “a number of”. You can choose the delay from 1 minute to max 120 minutes. Once done, click “Next”.
- You can now choose if you want to add any exceptions to the rule. Afterward, click “Next”.
- Give the name to the rule and choose whether you want to turn it on now and on all accounts. Once done, click “Finish”.
This way, you have set the rule that will add the specified delays to all the future messages. So, once you click the “Send” button, the message will be delivered after the specified period is passed. During that period, you can access the message from the Outbox, edit it, and resend it.
Note: This rule will apply to only the current version of Outlook and on the same computer. So, if you use Outlook on the web, mobile, or another computer, this rule will not apply.
Undo Email Messages in Outlook Web
You can also undo email messages once they are sent from Outlook Web. Follow the below steps to do it:
- Open Outlook on your web browser, click the “Settings” icon from the top right corner, and then click “View all Outlook settings”.
- Click “Compose and reply” and scroll down until you see the option “Undo send”. From there, you can set the delay of 5 or 10 seconds to make Outlook hold the message till that period.
This way, when you send a message using Outlook web, you will see a small prompt at the bottom left corner that gives the option to “Undo” send for 5 or 10 seconds depending on how much time you have set.
Wrapping Up
Outlook has a lot of features to make users have a streamlined user experience. So, if you are struggling with sending error-based messages, then use the delay delivery function to avoid such mistakes and send professional emails from your side.
Sun IT Solutions is one of Toronto’s leading IT Companies. We offer leading IT solutions including Managed IT Services, Managed Security Services, Cloud Services, Business continuity and disaster recovery (BCDR), Cyber Security Training and Dark Web Monitoring, IT Support Services, IT Consulting, IT Outsourcing Services and Remote IT Support. We have been Toronto’s leading managed IT service and IT support team for over 10 years and counting