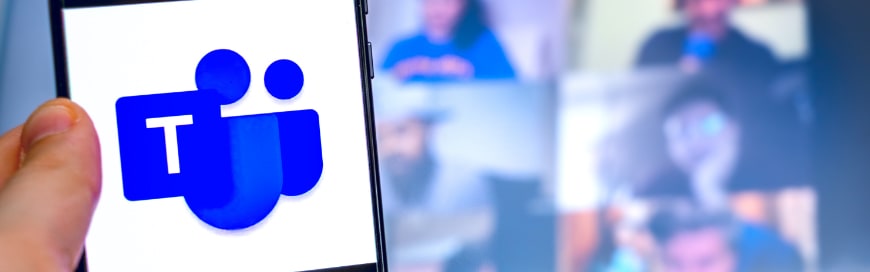Microsoft Teams’ growth is on an exponential rise since the start of the COVID-19 pandemic. Industries, educational institutions, and other organizations are driving towards Microsoft Teams to hold remote meetings, conduct lectures, and do other activities. Although Teams provide convenience for everyone to join the meeting from anywhere, still there is a possibility that the meeting attendee or the student isn’t able to attend the meeting or lecture. In such cases, Teams allows users to record the meeting and then share it with others. In the blog, we will discuss a step-by-step guide on how to record a meeting in Microsoft Teams and then share it with others.
Step-by-Step Guide to Record Meeting in Teams
Following are three simple steps you have to follow to start and stop recording, and then share it with others:
Step 1. Start Recording
Let’s assume you have started a meeting in Teams and you are one of the presenters of the meeting. From the bottom menu bar, you can see different options like camera off, voice mute, etc. From there, click on horizontal ellipses (horizontal three-dots icon) and then click “Start recording”. This way, the meeting starts recording. One thing to note is that only the presenters of the meeting have access to record the meeting. Also, if you start recording, you should disclose to others that you are recording. Microsoft Teams also shows a small message on top of the meeting informing others that you are recording the meeting.
Step 2. Stop Recording
If you end the meeting, the recording automatically stops. Or if you want to stop the recording in between the meeting, then you can click the same horizontal ellipses and click “Stop recording”. Afterward, from the pop-up message, click on the “Stop recording” button.
Step 3. Access Recording
To access the recently recorded meeting, click on the conversation icon near the end meeting button. From the left bar, you can see your recently recorded meeting. This recording is also accessible to all the meeting members in their conversation section. So, although the attendees are not able to record the meeting, still they get access to the ones recorded by the presenters.
Step 4. Share Recording
To share the recording, click on the horizontal ellipses next to the recorded meeting showing in the meeting chat section. From there, you can click on “Share” to share the recording or you can click on “Get link” to send the recording link to others.
Bonus Step: Access the Recording after a Long Time
All of your Microsoft Teams meeting recordings are stored in Microsoft Stream. So, let’s assume you don’t have access to your meeting chat, or it’s been a long time you had that meeting, you can go to Microsoft Stream to access the recording. To do that, click on the waffle icon and then click “Office 365”. From there, click on “All apps” and then click “Stream”. It will open up the main home page of Microsoft Stream. Now go to the “My content” tab from the top and click on “Meetings”. There you will see all of your recorded meetings and can easily search the one you are looking for.
Wrapping Up
If you play a recorded meeting, you can see that it provides metadata at the start, such as meeting title, organizer name, recorder name, and other information, which gives a professional look to a recording. So, in a nutshell, Microsoft Teams is not just an instant video conferencing platform, but it also provides other great sets of functionalities to make users’ experience more enhanced.