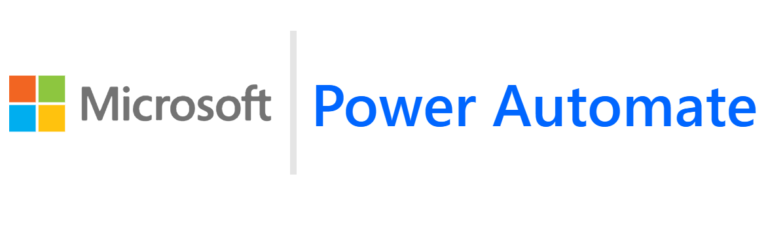Microsoft Power Automate Desktop helps to automate most of your desktop repetitive processes. It provides an intuitive flow designer with a diverse range of actions including desktop, folders and files, Excel, and lots of other automation capabilities. For example, if you want to copy data from one disk to another, you can instruct Power Automate Desktop step-by-step and let it handle all the process for you. Besides that, it also lets you use pre-designed drag-and-drop actions or even record your own desktop flows in order to run later automatically. As Power Automate Desktop is meant to bring automation in our repetitive processes, below is the step-by-step guide on how to use Microsoft Power Automate Desktop.
Step 1: Download and Install
To get Power Automate Desktop, you need to have Windows 10 Professional or Windows 10 Enterprise and also a school or work account. If you fulfill the pre-requisite, then go to the Office website, sign in to your account, go to all apps page, look for Power Automate Desktop, and download it. Afterward, open the setup and complete the installation.
Step 2: Launch the Application
After installing, open the application. You will see an empty dashboard, but it is where all your flows will be showing in the future. From there, click on “New Flow” located at the top left corner to set up your first flow. It will open a pop-up window. Write the name for your flow and then click on the “Create” button.
Step 3: Understanding Designer Window
Now you will see the Power Automate Desktop designer window. It is where you are going to instruct the application on what you want it to do. On the left side of the Window, you will see the vertical “Actions” section where it lists hundreds of actions that the application can perform on your behalf. You can choose the actions, set up the flow, and then save, run, or stop the flow accordingly. On the right side of the window, you will see the variable section, which helps to send variables into the flow. You also see the UI elements and Images sections on the same right side.
Step 4: Creating First Easy Flow
To make you understand how Power Automate Desktop works, we are creating a simple flow. We will instruct Power Automate Desktop to launch Excel and show a message that it has launched the Excel. Following are the three steps you need to flow:
- From the “Actions” section on left, look for “Excel”. Click the drop-down menu of Excel, and drag the “Launch Excel” outside. A pop-up window will appear that will ask to set up parameters. Currently, keep things as it is and click on “Save” button. You will see the first flow is now appearing in the designer window, while on the right side, you will see the corresponding flow variable.
- Now, again from the “Actions” section, search for the “Display message” action and drag it outside. A pop-up window will appear that will ask to write the message box title, message, and other details. Fill out the details and then click the “Save” button.
- You have created two flows and it’s time to test them. Click on the “Run” button located at the top menu bar. You will see that the Excel application will open in front of you and then a pop-up message will appear with the text you instructed it to show.
This is a simple example showing a basic automated function you can do with Power Automate Desktop.
Step 5. Creating More Complex Flows
Now that you are aware of how flows work, let’s create a more complex flow. We will ask the Power Automate Desktop to open the calculator and do the instructions we teach via the desktop recorder. Following are the two steps you need to follow:
- From the “Actions” section, drag the “Run application” function outside. The pop-up window will ask which application you want to open in the flow. So, add the application path “C:\Windows\System32\calc.exe” and then click “Save”.
- Run the flow. You will see the calculator application opened by the flow. Afterward, click “Desktop recorder” located at the top menu bar. The desktop recorder will start recording your actions from now onwards. For example, if you press 2 + 2 in the calculator, it will store this information. After you click “Finish” in the desktop recorder, it will paste all these recorded actions into the designer window as new flows. So, next time, when you click on “Run”, the calculator application will open and the system will automatically perform 2 + 2.
Conclusion
Microsoft Power Automate Desktop is a feature-rich application of Microsoft that is meant to bring automation into our daily Windows activities. The above tutorial provides a basic understanding of how to use the tool, but there are lots of other functionalities and features you can explore to develop more sophisticated flows.