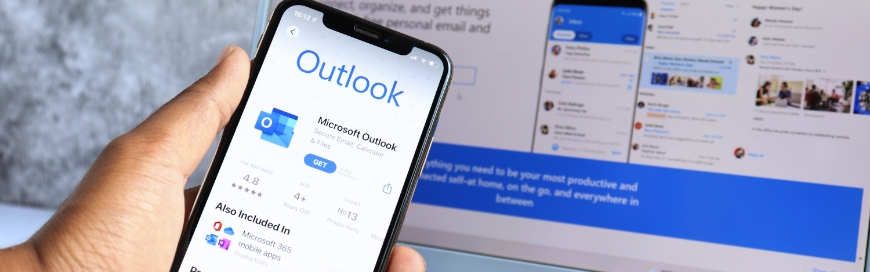Microsoft Outlook is used by millions of users every day to conduct day-to-day activities seamlessly. Outlook offers users a user-friendly and feature-rich experience, making it easy to use the platform for sending emails, scheduling meetings, creating to-do lists, and much more. However, Microsoft is continuously working to uplift the Outlook user experience. That’s why we can see new feature updates continuously. Today, we will list the top 10 new features of Outlook for desktop and web. So, let’s get started!
- Left Side Menu
The navigation panel in desktop Outlook is now shifted to the left side, which matches what we experience in Outlook on the web. So, you can access all the main apps, like Mail, Calendar, People, Tasks, To-Do, Chart, and the app launcher menu from the left side menu. Moreover, you can change the position of apps in the menu by drag-and-drop or by right-clicking any app and then clicking “Move Up” or “Move Down”. In addition, when you right-click any app, you also get other options related to that app.
- Message Reactions
Often when we receive an email from someone, we don’t like to send a reply of just “OK”, “Great”, “Noted”, etc. Such replies just load up the inbox. Outlook now addresses this with the “reactions” feature. This means that you can react to an email, while the other person will know your reaction from the Outlook notification. For example, if you have received an email that the specific task is completed, you can give a thumbs-up reaction instead of sending a reply.
- Improved Teams and Outlook Integration
Microsoft Teams and Outlook now have improved integration, as you can now instantly shift to Teams directly from Outlook. For example, when you open an email message, you will see a small Teams logo on the right. If you click it, you will see four options. The “Share to Teams” option lets you share the email on Teams with a person, group, or channel. The “Chat with” option lets you chat with the sender directly on Teams. The “Chat with all” option lets you chat with all the recipients of the email directly on Teams. Lastly, the “Schedule” option lets you schedule a meeting in Teams with all the recipients.
- Improved Outlook Dictation
Dictation has improved a lot in Outlook. For instance, you can now say “bold it”, which will automatically bold the sentence. Similarly, you can say “delete it”, which will automatically delete the sentence. In addition, you also get some new options in the Dictation Settings. You can enable “auto-punctuation”, which will automatically punctuate what you say. Moreover, you can use plenty of different languages other than English while dictating.
- Take Outlook Settings to New Devices
Outlook now allows you to take your customized settings to new devices. So, if you have purchased the new laptop and downloaded the Outlook app, it will automatically use the previously customized settings. To access this option, go to “Files” and then click “Options”. Under “General”, tick the “Store my Outlook settings” checkbox. This way, when you will sign in to Outlook on a new desktop, the customized settings will restore automatically.
- Simple/Classic Toolbar in Outlook for Web
The top toolbar in Outlook for web can now be set to a single-line ribbon or the classic one depending on your choice. So, when you are using Outlook on the web, click the “down-shaped” arrow located at the top right corner and then choose between “Classic ribbon” or “Simplified ribbon”. The classic ribbon provides more button options with bigger logos, while the simplified ribbon provides single-line and small logo buttons.
- Calendar Time Scale in Outlook for Web
In Outlook for web, the calendar now has a new “time scale” feature similar to desktop Outlook, which can make the calendar scale be set to 60 minutes, 30 minutes, 15 minutes, 10 minutes, etc. Open the Calendar app and click on the “View” tab from the top ribbon. Now click “Time scale” from the top menu bar and then set the time scale you want. This way, you can have a more accurate look at the lengths of meetings and other schedules.
- Multiple Time Zones in Outlook for Web
Just like desktop Outlook, now the calendar in Outlook for web also allows adding multiple time zones. This helps those users who have clients or colleagues working in different time zones. To add another time zone, go to Calendar from web Outlook and click the “View” tab from the top ribbon. Now click “Calendar settings” and scroll down until you see the “Time zones” section. From there, click “Add time zone” and add the time zone you want to include. You can add multiple time zones. Once done, close the settings, and you will see that your Outlook calendar now shows multiple time zones.
- Global Calendar in Outlook for Web
Other than Gregorian, you can set your calendar in other calendar types, such as Hijri, Hebrew, Saka Era, etc. To do that, go to Calendar from web Outlook and click the “View” tab from the top ribbon. Now click “Calendar settings”, scroll down, and tick the “Add a global calendar” checkbox. Afterward, select the language and calendar time and click “Save”. Once done, you will see your Outlook calendar shifted to the new type.
- Event Charms in Outlook for Web
Outlook for web now allows you to add a fun icon with your event title to give a bit of charm. When you are creating an event in web Outlook, you can see a small charm button near the title section of the event. By pressing it, you can choose the icon you want to set with the event title. This way, you can give the event a bit of charm.
Microsoft Outlook is committed to providing the easiest and most powerful user experience through a rich set of features. The above-discussed top 10 features of Outlook are a glimpse of Microsoft’s commitment to it. So, try out the above ten features and keep exploring new ones to enhance your overall experience.
If you are looking for more productivity-boosting solutions, then Sun IT Solutions managed services in Toronto are here for you. We are a reputed Toronto managed service provider, offering multiple IT-related services, such as cloud services, cybersecurity training, managed IT security services, help desk support, network support, remote IT support, and many more. So, get in touch with one of the leading managed service providers in Toronto and uplift your IT infrastructure and services.