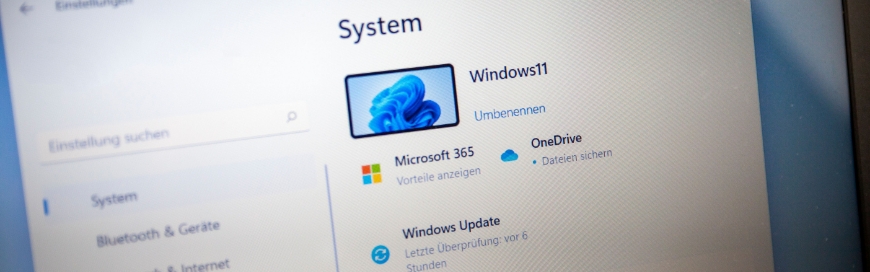Windows 11 has recently received its first major update, called Windows 11 22H2, which has been available since September 20, 2022. This major update of Windows 11 enhances the overall user experience with new features and enhancements of existing ones. So, if you have just updated to the 22H2 version or are looking to know what key new features it offers, then keep reading. This blog lists the top 11 new features of Windows 11 22H2 that you would definitely want to know.
- Start Menu Improvements
The Start menu has received some new improvements in Windows 11 22H2 version. When you open the Start menu, you can now drag and drop one app into another to create a folder, just like what you can do on your smartphones. Once a folder is created, you can even rename it for easy navigation. This way, you can set up folders for specific apps, like Office apps, editing apps, etc.
In addition, the default structure of the Start menu can also be changed. Currently, you see three rows of pinned apps and three rows of recommendations, but you can change that to more pinned apps or more recommendations. To do that, go to “Settings” and click Personalization > Start. From there, you can choose the layout of your choice and even set other settings for the Start menu.
- File Explorer Updates
Just like the Start menu, the File Explorer has also received some updates. When you launch the File Explorer, the Home screen now has three sections, i.e., Quick access, Favorites, and Recent. Moreover, you can right-click the files shown in the Recent section to add them to your favorites. In addition, there is another small update in the “OneDrive” folder. If you open it from File Explorer, you see a small OneDrive icon at the top right corner that shows cloud storage information and also gives you the option to set other relevant settings.
- Snap Layout Updates
The Snap layout feature was introduced in Windows 11 when it was first launched. But now Windows 11 has made it even easier to use this feature. Instead of dragging your mouse to the snap layout icon at the top right corner of the app window, you can drag the app window to the top middle and then choose the layout position you want to set.
- Rotating Windows Spotlight Photos for Desktop
Instead of having one static desktop background photo, you can now set the background to rotating Windows spotlight photos. To do that, go to “Settings” and click Personalization > Background. Click the drop-down menu next to “Personalize your background” and choose “Windows spotlight”. Now go back to the desktop and you will see a different photo. In fact, you can even know more about the photo from the camera icon in the top right corner. You can right-click it to have more options, such as switch to the next picture and like or dislike the picture.
- Clipchamp – Built-in Video Editing Tool
Windows 11 now offers a pre-installed and free video editing tool called Clipchamp. You can launch it by searching in the Start menu. It offers various templates for different kinds of videos, such as YouTube, gaming, Instagram, slideshows, quotes, etc. Moreover, it includes all the basic and advanced functionalities you need to edit videos easily.
- Do Not Disturb Mode Improvements
The Do Not Disturb mode has also received some improvements. If you click the time and date section from the bottom right corner, you now see a small “zz” icon next to the “Notifications” section. If you click it, it will turn on the Do Not Disturb mode.
The DND mode will only show notifications of priority ones that you can set in settings. So, if you click “Notification settings” from there and then click “Set priority notification”, you can set the settings accordingly. However, if you want to add the battery-saver notification to the priority/exempt list, then go back to the “Notifications” setting, click “Batter saver”, and then toggle the button to the right that says “Allow app to send important notifications”. This way, you can easily customize the Do Not Disturb mode the way you want.
- Focus Mode Improvements
The Focus mode also has some enhanced and easy-to-use functions now. If you click the time and date section from the bottom right corner, you can set the time of the focus mode and then click the “Focus” button to turn it on. This way, the focus section will start and will also turn on the Do Not Disturb mode so that you don’t get disturbed by other notifications. In addition, if you expand the focus session window, you can see a lot of other details, like remaining focus session time, daily progress section, list of tasks you are working on, and similar others. So, it has become a lot easier to access and use the Focus mode.
- Live Captions
Windows 11 now has a built-in “Live Captions” feature that provides live captions in real time of all videos and audio you are watching. To access it, go to “Settings” and click Accessibility > Captions. Toggle the “Live captions” button to the right, which will pop up a small caption bar. You can adjust its position by clicking the “Settings” icon and then picking the position from there as top, bottom, or floating. Now, if you play a video, you will see it shows the captions in real time.
Other than getting captions for videos, you can also make it provide captions of what you are saying from the microphone. To do that, click the “Settings” icon, then click Caption options > Include microphone audio. This way, when you talk from your microphone, it will start showing captions, which is very helpful if you are screen sharing and others are listening to you. You can also change the style and size of captions. In the Accessibility > Captions settings, click “Edit” under the “Caption style” section and then customize the captions style and other options, such as size, color, font, effects, etc.
- Voice Access Control Improvements
Windows 11 22H2 update has come with many major updates to the voice access control so that you can control your PC from your voice. To access this feature, go to “Settings” and click Accessibility > Speech. Toggle the “Voice access” button to the right. If you are using the feature for the first time, click the “I Agree” button and set up voice access.
To turn on voice access, you have to say “voice access wake up”. Afterward, you can say specific commands to make it do functions for you. For example, if you say “click <item name>”, it will click that item just like if you have clicked it from the mouse. Similarly, if there are multiple options and you have to pick one, you can say “show number”, and it will show numbers for different options. Afterward, you can pick the number by saying “click <number>” and that corresponding option will be selected. You can explore all the voice commands you can use by clicking the “Settings” icon from the top right corner under Accessibility > Speech settings. From there, click “View all commands” and start learning the ones you need to use the most.
- Narrator Text-to-Speech Voices Improvements
The Narrator has received the much-needed improvement, i.e., the more human-like voice of narrators. There are now multiple national high-quality voices that you can choose from, which sound a lot similar to human-like voices. To access them, go to “Settings” and click Accessibility > Narrator. Click the “Add” button next to “Add natural voices”, choose the voice, and click preview or install. This way, you can use the Narrator with more human-like voices.
- Task Manager Updates
Windows 11 has also given some improvements to Task Manager. When you open the Task Manager now, you will see a new interface, which shows an attractive interface with different options icons on the left, such as performance, app history, startup apps, users, etc. This makes it easy to perform various functions in Task Manager easily. For example, you can click the “Performance” icon from the left to see the graphical statistics of your CPU, memory, and other performances. Similarly, you can now even select an app and then set it to “Efficiency mode” easily. In addition, you can click the “Settings” icon from the bottom left corner and customize the Task Manager interface for more efficient use. In short, Task Manager has become a lot easier to use.
Wrapping Up
Windows 11 is making Windows 10 users update to this generation of Windows owing to its great set of features, attractive layouts, and enhanced user experience. The above 11 new features of Windows 11 22H2 are also a glimpse of Microsoft’s hard work in making Windows 11 the best Windows version ever. So, update your Windows 11 to 22H2 today and get the best use of the above and many more features.
If you are looking for more IT managed services in Markham for efficient business operations, then Sun IT Solutions is here for you. We are one of the leading managed service providers in Markham, known for our top-notch IT services and support, such as managed IT services, remote IT support, help desk support, backup and disaster recovery, cloud services, managed firewall, and many more. In short, we are the one-stop Markham managed service provider, available 24/7 to fulfill all your IT-related needs.