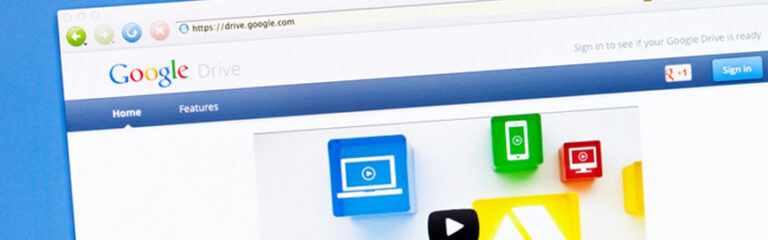Google Drive is one of the world’s most commonly used cloud storage platforms and an essential day-to-day tool for millions of users. It provides a user-friendly interface and feature-rich services that are what users need in the present times. But there are many tips and tricks of Google Drive that most of the users don’t know. To enhance your experience with Google Drive, this blog presents 12 tips and tricks you should know about.
1.Extract Text Out of Images and PDFs
You can extract text from images and PDFs using Google Drive. To do that, select the image file, right-click the mouse, click “Open with”, and then select “Google Docs”. You will see that the Google Docs document will show the image, while it will be showing the text version below the image. So, you can easily extract text from there.
If you want to extract or edit text from PDF, then open the PDF stored in your Google Drive account and click “Open with Google Docs”. You will see that Google Docs provides an editable version of it. You can make the edits and then save it back as PDF by going to “Files” > “Download” > “PDF Document (.pdf)”.
2.Progressive Web App
You can install Google Drive progressive web app to open or get back to Google Drive quickly. To install the progressive web app, open Google Drive in Chrome, click the install icon next to the bookmark icon in the search bar, and then click “Install”. Once the installation is completed, you will see the Google Drive app on the desktop. Now whenever you click the app, it will open Google Drive instantly.
3.”.New” Shortcut Key
While using Google Drive, if you have to create a new Google Doc, you have to click “New” and then click “Google Docs”. But with the “.New” shortcut key, you can instantly open a new document. For example, to create a new doc, go to the Chrome search bar and write “doc.new”. It will open new Google Docs for you. Similarly, you can write “slide.new”, “sheet.new”, “form.new”, etc.
4.Save Space with Drive Files
You will notice that if you save the Microsoft Word file in Google Drive, it will consume some space. But if you save a Google Docs file, it will consume no space. It is because Google is encouraging users to opt for its tools, and in return, it let them have free storage of those documents.
5.Offline Mode
Google Drive provides you offline mode that helps you keep editing docs, slides, or sheets while having no access to the internet. To turn on offline mode, click the “Settings” icon from the top left corner and click “Settings”. Tick the checkbox next to the “Offline” section and click “Done”. Afterward, it will sync all the files from your computer. Once it is done, a tick icon will appear next to the settings icon. It indicates that it is ready for offline. You can even turn on offline preview from there. In the offline preview mode, you can see that the files you can access are in black color, while the ones that you cannot access are in grey. When you edit your file in offline mode, it gets synced with the cloud whenever you get back online.
6.Backup and Sync
Google Drive allows you to access all your cloud-stored files in your desktop file explorer using the backup and sync feature. To access that, click on the “Settings” icon from the top left corner and click “Get Backup and Sync for Windows”. It will open up a info page about backup and sync. From there, scroll a bit down and then click “Download”. After the download is completed, you will see the Google Drive folder on your desktop. Once you open it, you will see all the files that you have in Google Drive. In addition, you can also drag and drop files from your computer to this folder and it automatically gets uploaded in your Google Drive.
7.Track Document Versions
You can store and track document versions in Google Drive. Let’s assume you have an MS Word document stored in Google Drive, but you have an updated version on your desktop. So, to keep both old and new versions of the document in Google Drive, select the document from Google Drive, right-click the mouse, and then click “Manage versions”. Now click “Upload New Version” and upload the updated file from your desktop. This way, Google Drive will keep both versions. In addition, if you click the three-dot vertical icon next to the document, it provides you download, delete, and keep forever options.
8.Search via Browser Address Bar
You can use your browser address bar to search in Google Drive, but it requires some prior settings, as follow:
- From your Chrome browser, click the three-dot vertical icon from the top right corner and then click “Settings”.
- Go to the “Search engine” tab, click “Manage search engines”, and then click “Add”.
- In the pop-up window, enter “Drive” in the “Search engine” and “Keyword” section, while this link https://drive.google.com/drive/u/0/search?q=%s in the “URL” section.
- Once done, click the “Add” button.
Now go to the browser address bar, type “drive”, and hit enter. From there, you can now use the address bar to search from your Google Drive.
9.File Shortcuts
You can also add shortcuts for files in Google Drive just like you can do in Windows. This makes accessing a file more convenient. To add a shortcut for a file in Google Drive, select the file, right-click the mouse, and then click “Add shortcut to Drive”. Next, select “My Drive” and click “Add Shortcut”. This way, a shortcut of the file is added.
10.Drag and Drop to Upload
You can simply drag and drop your files from your computer to Google Drive. You can first drag the file from your computer, then drop it to any folder in Google Drive.
11.Keyboard Shortcuts
Google Drive has a number of keyboard shortcut keys that make different activities quicker. To access all those keyboard shortcuts, click on the “Settings” icon from the top left corner and then click “Keyboard shortcuts”. You can also quickly see the keyboard shortcuts by pressing “Ctrl” + “/”. From there, you can see and remember some of the most useful ones to you.
12.Drive Links to Save Space
When sending emails with attachments, it takes more storage space for both yours and the recipients. Alternatively, you can use Drive links that present as same attachments just like traditional attachments in the email but are just the link to the attachments. This way, it consumes no space. To send attachments as a Drive link, upload them to your Drive first. Next, compose a new email in Gmail, click on the “Drive” icon from the bottom, and select the files from the drive that you want to send. Once done, click “Drive link”. This way, you have inserted the attachments as a Drive link.
Wrapping Up
Google Drive is undoubtedly the favorite cloud storage platform for millions of users owing to its rich features and user-friendly interface. But the above 12 tips and tricks further showcase the hidden features that most users are not aware of. So, keep exploring new tricks of using Google Drive to enhance your experience and become time-efficient.
Sun IT Solutions is one of Toronto’s leading IT Companies. We offer leading IT solutions including Managed IT Services, Managed Security Services, Cloud Services, Business continuity and disaster recovery (BCDR), Cyber Security Training and Dark Web Monitoring, IT Support Services, IT Consulting and IT Outsourcing Services.