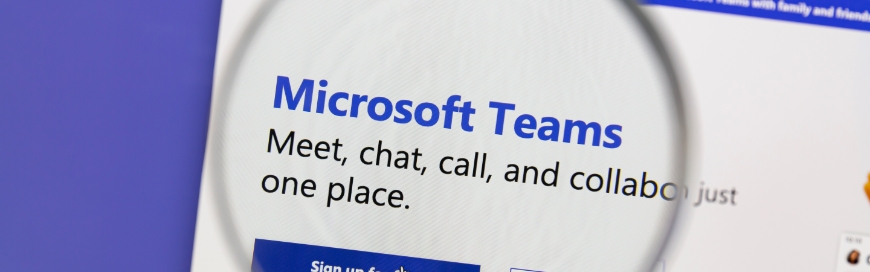Microsoft Teams is one of the widely used meeting apps for organizations worldwide. It provides all the essential functionalities organizations need to schedule, meet, and chat. However, there is almost no stop to the new features coming to Microsoft Teams. The new features provide a more productive user experience that organizations need in the new hybrid work culture. So, let’s have a look at the top 14 new features in Microsoft Teams worth knowing.
- Schedule Sending Chat Message
Microsoft Teams now allows scheduling the date and time when you want to send a message in a chat. Once you have written a message in the chat, right-click the “Send” button. Select the date and time and click “Send at scheduled time”. Once done, click the “Send” button. This way, the message will be sent to the chat at the scheduled time. Moreover, you can even edit the message any time before it is sent.
- Excel Live in Meetings
Now you can collaborate on an Excel file in real-time with your colleagues during Teams meetings. Once you are in the Teams meeting, click the “Share” button from the top right corner. Under “Excel Live”, browse the file you want to share. Once done, the Excel will be accessible to all the participants, so you can collaborate in real-time. Even if few participants are in the meeting from their phones, then they can still get the same experience as with the desktop.
- Video Chat
Microsoft Teams now also lets you send a video message other than a text or audio message. If you are in the group chat, click the “video chat” icon located close to the “Send” button. Choose your camera and microphone and click the red record button. Once the recording is completed, click the red stop button and then click “Review”. Afterward, you can trim the video, re-record it, or click the “Send” button to send the video message to the group.
- See Active Participants in the Meeting Before Joining
If you have a meeting to join, you can now check who is already present in the meeting. To check that, click the meeting from the Calendar window. From there, you will see the initials of the participants already in the meeting.
- Assign Seats in Together Mode
Microsoft Teams has updated the “Together Mode” with the new option to assign seats. Once you are in the meeting, click the “View” button from the top left corner and then click “Together mode”. Click “Change scene” from the bottom left corner and then pick the scene you want to use. Afterward, click “Assign seats” and drag and drop participants to the seats you want. Once done, click “Assign”. This way, you can assign seats in Together Mode and have more productive sessions.
- CTRL-F to Search in a Chat
If you are having a very long chat, then you can now search for specific information in the chat with a shortcut key. When you are in the chat, click “CTRL” + “F” and then type the words you are searching for in the chat. The Teams will show the results on the left side. From there, you can easily find the information you are looking for.
- Reuse Whiteboards
Microsoft Teams now allows you to reuse whiteboards you have created in the past. Once you are in the meeting, click “Share” from the top right corner and then click “Microsoft Whiteboard”. From there, you can create a new whiteboard or use any of your past ones.
- Add Online Videos in the Whiteboard
Microsoft Teams allows adding online videos in the whiteboard. Once you have opened a whiteboard in a Teams meeting, click “Videos” from the left sidebar, paste the link of an online video, and then click “Insert”. This way, the video is now added to the whiteboard and can also be dragged to various positions and even resized.
- Add Links in the Whiteboard
Other than adding online videos, Microsoft Teams now also allows adding links to external pages in the whiteboard. Once you have opened a whiteboard in a Teams meeting, click “Links” from the left sidebar, paste the link of the webpage, and then click “Insert”. This way, the whiteboard will show the brief content of the webpage, along with a link to go to that webpage.
- Built-in Bing Image Search in Whiteboard
Microsoft Teams now lets you search images in Bing directly from the whiteboard. Once you have opened a whiteboard in a Teams meeting, click “Images” from the left sidebar and then click “Bing Images”. From there, you can search for images, select the one you want to use, and click “Insert”. This way, you can access Bing image search directly in the whiteboard.
- Filter Unread Activity Notifications
If you have multiple teams and your activity notifications keep buzzing, it is likely that you might skip a few of them. However, Microsoft Teams now allows you to filter unread activity notifications easily. To do that, click “Activity” from the top left corner and then switch the “Unread only” button to the right. This way, you can access all the unread notifications.
- Suggested Polls
Microsoft Teams now provides multiple poll suggestions that are related to the meeting so that you can save up some time. When you are on the meeting editing page, click the “+” icon from the top and select “Polls”. In the Polls window, you will see all the built-in suggestions for polls on the right sidebar. You can select any one of them, customize it a bit, and launch or save it as a draft.
- “Ranking” Question Type in Polls
The polls in Microsoft Teams now have a new ranking question in which you can create a poll where the participants have to rank the options. To create that, click “New Poll” in the polls window and then click “Ranking”. Now fill out the poll details and launch it or save it as a draft. Once the poll is launched in the meeting, the participants can drag the options and then click Submit” to post their opinions.
- Send Form to a Channel in Teams Directly
You can now send a form created in Microsoft Forms directly to a channel in Teams. Once you have created the form in Microsoft Forms, click “Collect responses” from the top right corner and then tick the “Teams” checkbox. Afterward, enter the channel name, edit the text, and then click “Send”. This way, the form is sent to the channel in Teams.
Microsoft Teams is showing a strong commitment to offering the best meeting app to users with all the productivity-boosting features. The above-discussed 14 new features in Microsoft Teams are all meant to enhance our usage experience. So, if you are also a regular user of Teams, then take advantage of the above features in your day-to-day use of Teams and keep checking new features to have an enhanced experience.
If you need further productivity-boosting IT support services in Toronto or elsewhere, then Sun IT Solutions is here to assist you. We are a Toronto-based IT support services provider, offering top-notch managed IT services, including help desk support, remote IT support, business continuity planning, backup and disaster recovery, IT consulting, etc. In short, we are the one-stop managed IT services provider in Toronto.