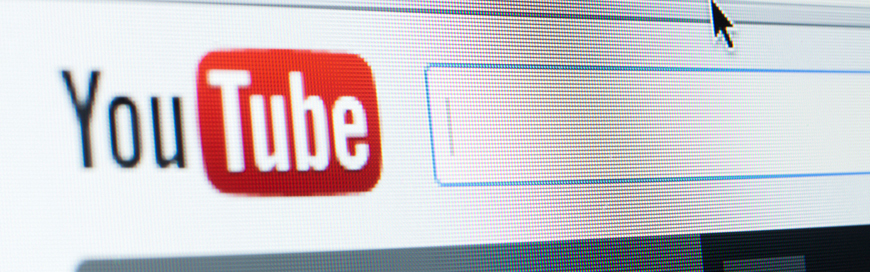YouTube is becoming feature-rich with the passage of time that is meant to enhance our watching experience. But there are plenty of tips and tricks that the majority of YouTube users aren’t aware of. In this blog, we are presenting the top 15 YouTube tips and tricks that are going to enhance your watching experience with YouTube.
1.Dark Theme
You can turn on the dark theme on YouTube to decrease the stress on your eyes. To do that, click on your profile pic from the top right corner and then click “Appearance”. From there, click “Dark theme”. You will notice that all the white parts in YouTube are now turned into dark.
2.Adjust Video Playback Speed
While watching a video on YouTube, you can easily adjust its video playback speed to enhance your viewing experience. Open a YouTube video and click the “Settings” icon. From there, click on “Playback speed” and there you will see different speeds you can set up for the video. You can either slow it down or make it run faster. You can even set custom speed as per your needs. In addition, you can also use shortcut keys to adjust the playback speed. Press “Shift” + “.” to increase the playback speed, while press “Shift” + “,” to decrease the playback speed.
3.View Modes with Shortcut Keys
Other than the standard viewing mode, YouTube provides three other modes, i.e., Miniplayer, Theater, and Full screen. You can shift between these modes using the shortcut keys.
- Miniplayer Mode > “i”
- Theater Mode > “t”
- Full Screen > “f”
To exit from any of these modes, you can press the same shortcut key again.
4.Navigation Shortcut Keys
There are multiple shortcut keys YouTube provides to navigate through a video, as follow:
- Pause & Play > “spacebar” or “k”
- 5 sec Forward > “right arrow key”
- 5 sec Reverse > “left arrow key”
- 10 sec Forward > “L”
- 10 sec Reverse > “j”
- Jump to Beginning > “0”
- Jump to Middle > “5”
- Jump to 80% Video > “8”
5. Volume Shortcut Keys
While watching a video, you can use the shortcut keys to increase or decrease the volume, as follow:
- Increase Volume > “up arrow key”
- Decrease Volume > “down arrow key”
- Mute or Unmute > “m”
You can also find out all the shortcut keys you can use on YouTube by clicking on your profile picture from the top right corner and then clicking “Keyboard shortcuts”. There you will find all the keyboard shortcuts you can use for YouTube.
6.Video Transcript
One of the cool tips of YouTube is that you can see the video transcript and go to any part of the video through it. To view the video transcript, click the horizontal three-dot icon next to the “Save” button and then click “Open transcript”. A separate transcript section will open on the right side, which you can use to view the video transcript and go to any part of the video from there.
7.Loop a Video
If you want to keep watching a video again and again, YouTube provides a video loop function. Right-click on a video and then click “Loop”. This way, it will keep streaming again and again until you stop it.
8.Watch Videos Later
If you want to watch a video later, YouTube allows you to save it in your YouTube playlist. While watching a video, click on the “Save” button located beneath the video and either save it in the YouTube “Watch later” default playlist or create your own new one. To access the saved video, go to YouTube’s main page. From the left menu bar, you will see the playlist where you can have saved the video. Click on it and then click the saved video to start watching again.
9.Collaborate on Playlists
YouTube allows you to collaborate with your friends and family on the same playlist. This way, you and your collaborators will be able to contribute to the playlist. To do that, while watching a video, click the “Save” button below the video. Now save the video in the previous playlist or create a new one. Afterward, go to your YouTube main page, and from the left side menu bar, click your playlist. It might be under “Show more”. Once you are inside your playlist, click on the horizontal three-dot icon and then click “Collaborate”. A prompt will appear where you can adjust settings as per your needs and copy the share link. Lastly, share the link with your friends or family to let them join the playlist.
10.Share Video at some Specific Point
You can share a video from YouTube and can make it start from a specific point you want. To do that, go to any video you want to share and then go to the specific point in the video from where you want to share the video. Now click “Share” and then tick the “Start at” checkbox. Lastly, copy the share link and share it with anyone you want.
11.Audio Library & Sound Effects
YouTube provides a dedicated audio library that comprises different sound effects that you can add up to your YouTube videos. To access it, click on your profile pic from the top right corner and then click “YouTube Studio”. From the left menu bar, click on “Audio library”. There you will see dozens of audio tracks that you can incorporate into your video. You can even filter down the tracks or sound effects based on mood, artist name, etc.
12.History
YouTube provides watch history so that you can easily navigate back to the video you watched previously. To access your watch history, go to your YouTube main page and click on “History” from the left menu bar. There you can see different types of history, such as watch history, search history, comments, community, etc.
13.Search within Specific YouTube Channel
If you are a subscriber to any YouTube channel and you want to look for a specific video, then YouTube provides a search feature within a specific YouTube channel. To access it, go to the YouTube channel you want to search the video, and click the search icon from the channel menu bar. From there, you can type your search keywords and get the required results.
14.Optimized Experiences
YouTube also provides some additional experiences that optimize your YouTube watching experience. For example, click on the whaffle icon from the top right corner and then either click “YouTube Music” or “YouTube Kids”. In both options, you get an optimized watching experience.
15.Picture-in-Picture Extension
There is a Chrome extension called “Picture-in-Picture Extension” that allows you to take YouTube wherever you want on your PC. Click here to install the extension. Once done, go to any video on YouTube and press “Alt” + “P”. It will pop the video out, and you can now keep watching it while doing other tasks on your computer.
Bonus Tip: Awesome Mode
When you are watching a video on YouTube, there is a red bar moving as the video runs and shows how much video length you have watched. The default color is red, but if you type “awesome”, it will start flashing rainbow color.
Sun IT Solutions is one of Toronto’s leading IT Companies. We offer leading IT solutions including Managed IT Services, Managed Security Services, Cloud Services, Business continuity and disaster recovery (BCDR), Cyber Security Training and Dark Web Monitoring, IT Support Services, IT Consulting, IT Outsourcing Services and . We have been Toronto’s leading managed IT service and IT support team for over 10 years and counting