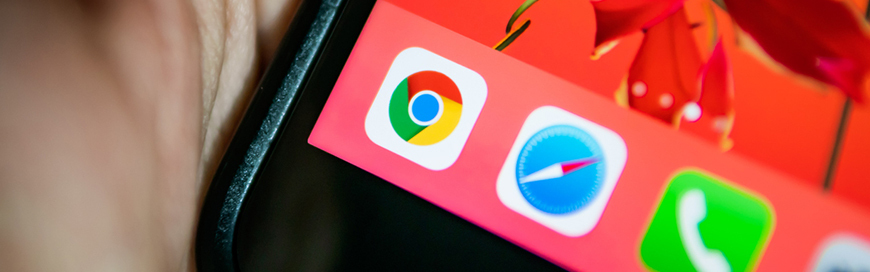Google Chrome is the world’s most used browser. Almost every internet user knows about Google Chrome or using it regularly. As Chrome has become an integral tool while using the internet, there are many tips and tricks that can enhance your experience using Chrome. In this blog, you will find the top 17 Google Chrome tips and tricks you should know about.
1.Groups of Tabs
Just like other browsers, you can open as many tabs in Chrome as you want. But, now Chrome allows you to group those tabs to avoid seeing a mess of tabs and have things organized. To do that, select all the tabs you want to group by pressing the “Shift” key and clicking all those tabs one by one. Now, right-click and click “Add tabs to new group”. A prompt will appear where you have to give this group a name, set up the color, and fill out other details as per your needs. Once done, you will see all those tabs added into one group. When you click that group, it will expand the tabs. You can also add other tabs to the group by dragging them to that group. Similarly, you can remove any tab from the group by dragging it out of the group.
2.Manage Audio & Video Playback
Let’s assume you have played music on Spotify or YouTube from Chrome, and in the meanwhile, you are also using other tabs for other activities. Now if you want to stop the music or move to the next track, you will have to search that tab first and then perform the action. But Chrome has made this simple with a dedicated “Control your music” icon set up by Chrome. So, when any sound is played via Chrome and you want to stop it, you can click on the “Control your music” icon located at the top right corner. It will give you the option to stop the music or go back or forward. It also gives a separate button “Enter picture-in-picture” to load the music video as a small pop-up screen in front of other tabs in Chrome. In addition, if multiple tabs are generating audio, then the “Control your music” section will be showing them all.
3.Pin Tabs
Chrome allows you to pin those tabs that you frequently visit. This way, then you open Chrome, those tabs will automatically load up. To do that, right-click on a tab and click “Pin”. It will pin the tab and take it to the top left corner to keep things organized and easy to access.
4.Mute Tab
There are some websites that start a video side-ways when you are reading their site content. So, you might feel annoyed by such audios. Chrome helps you here with its “Mute” feature that lets you simply mute a tab to prohibit that tab from generating any audio. This way, you will be seeing a video running, but it will not be able to generate audio. To do that, right-click on a tab and click “Mute site”. So, all the audio from that tab is muted now.
5.Send Tab to Phone from PC
If you are in a hurry but still want to access certain tabs opened in your PC, then you can simply send them to your phone Chrome app to access them from there. To do that, right-click on a tab and click “Send to [your name] [your device]”. Now, when you will open Chrome on your phone, you will see a message “Tab received”. Click “Open” to load that tab into your phone.
6.Open Specific Tabs Every Time Chrome Starts
It is a common practice that every day when we open Chrome, we mostly go to certain tabs always, such as Gmail, Facebook, etc. Chrome makes this smoother for you by allowing you to set up the tabs that open automatically when you open Chrome. To do that, click on the vertical three-dot icon from the top right corner and then click “Settings”. Now click “On startup” and there you will see different options that Chrome can do when it opens. Click on the “Open a specific page or set of pages” option and then click “Add a new page”. Enter the URL of the site and click the “Add” button. Do the same process for all the tabs that you want to open every time Chrome Opens. Once done, close Chrome and open it again to test it out. You will see that all those tabs open automatically. You can also remove them later from the same settings page.
7.Search within Websites
The Chrome search bar is not just meant to search keywords from Google, but it can be used to search from other websites. For example, type “youtube.com” in the search bar, and from the right side, you will see it saying “Press Tab to search YouTube Video Search”. Press “Tab” and now enter the search keywords. It will search for those phrases from the YouTube website.
8.Install Web App
Chrome now helps you to install your most visited websites as a web app. By installing them as a web app, you no longer have to open Chrome or set them up as default during startup. Your desktop will show an icon of them, so by just clicking it, the website will open up. For example, type “office.com” and you will see a “+” icon on the right side of the search bar. Click that and then click “Install”. This way, you will see an “Office” app installed, while its icon is shown on the desktop. But please note that not all websites can be installed as web apps. To uninstall a web app, open the app, click the vertical three-dot icon and click “Uninstall”.
9.Task Manager
Just like Windows, Chrome has its own task manager that presents how much CPU and memory your tabs are consuming. To access it, click on the vertical three-dot icon from the top right corner, then go to “More tools”, and then click “Task manager”. It will show you all the currently running tabs and processes in Chrome. You can also select any tab from there and click “End process” to stop that tab instantly.
10.Cast
The chrome cast feature can be used to cast Chrome to another Chrome cast device. For example, if your TV supports Chrome cast, then you can broadcast your Chrome on it. To do that, click on the vertical three-dot icon from the top right corner and click “Cast”. It will search the device and then broadcast your Chrome on it.
11.Chrome URLs
Chrome has set up its URLs to enhance your experience while using Chrome. For example, if you type “chrome://settings”, it will directly take you to Chrome settings. Similarly, typing “chrome://downloads” will take you to the Chrome download page. To know about all Chrome URLs, type “chrome://chrome-urls”. It will show you all the Chrome URLs you have access to.
12.Move Multiple Tabs
The “Ctrl” and “Shift” keys can be used to move multiple tabs easily. For example, if you want to move three tabs to a different location, click the first tab and then click the third tab along with pressing “Shift” key. It will highlight all three tabs and now you can drag them wherever you want. If you want to move two tabs to a different location, click the first tab and then click the second tab along with pressing “Ctrl” key. It will highlight them and now you can drag them wherever you want.
13.Update Autofill
Autofill is a great feature that browsers provide to quickly fill out email addresses, phone numbers, and similar other details. Sometimes, such information becomes outdated. So, Chrome allows you to update them to keep facilitating from this feature. To do that, click on the vertical three-dot icon from the top right corner and then click “Settings”. Go to the “Autofill” tab from the left-hand side, and there you will see three types of autofill, i.e., passwords, payment methods, and addresses. Let’s assume you want to change your addresses. When you go to that option, and there you will see all the addresses stored by Chrome. Click on the vertical three-dot icon next to the address you want to update and then click “Edit”. This way you can edit your address and also add new ones.
14.Block Notifications
You might notice that when you visit some websites, they show up a prompt asking you if you want to receive notifications from that website. If you allow a website to show notifications, then it will show the notifications when the browser is open and even when it’s closed. Let’s assume you allowed some websites to show notifications, but now you want to block them. To do that, click on the vertical three-dot icon from the top right corner and then click “Settings”. Go to the “Privacy and security” tab from the left-hand side and then click “Site Settings”. Now click on the “Notifications” option and it will show you all the websites that are currently allowed to send notifications and the ones that are currently blocked by you. So, click on the vertical three-dot icon next to the website whose notifications you want to block and then click “Block”. This way, that site will be shifted to the “Block” section. From the “Notifications” page, you can also turn off sites from asking about allowing notifications. In addition, there are other settings in the “Notifications” section that you can customize based on your preferences.
15.Keyboard Shortcuts
Chrome provides a number of keyboard shortcuts to quickly navigate to certain places in Chrome. For example, if you have a number of tabs opened in Chrome, you can press “Ctrl” + “1” to go to the first tab or “Ctrl” + “2” to go to the second tab, and so on. You can open a new tab by pressing “Ctrl” + “t”. To find out all the keyboard shortcuts that you can use, click here.
16.Check Compromised Passwords
If you are using Chrome as your password manager, then Chrome also notifies you when any one of your passwords is compromised. Many companies suffer data breaches every year, which exposes their customers’ sensitive information, such as email addresses, passwords, etc. Chrome keeps an eye on all such news and informs you which of your passwords might have got compromised. You can also look for your compromised passwords from Chrome settings. Click on the vertical three-dot icon from the top right corner and then click “Settings”. Go to the “Safety check” tab from the left-hand side and then click the “Check now” button. It will inform your number of compromised passwords (if any). So, you can review them and change them to remain safe.
17.Dark Mode
As our screen time is increasing, many software and apps are now providing the “dark mode” feature. So, if you also want to use Chrome in dark mode, you can use your operating system to make it happen. For Windows, search “dark mode” in the Windows search bar and hit “Enter”. It will open up the settings window. From there, tick the “Dark” box next to “Choose your default app mode”. Now go back to Chrome and you will see that it has turned into dark mode.
Sun IT Solutions is one of Toronto’s leading IT Companies. We offer leading IT solutions including Managed IT Services, Managed Security Services, Cloud Services, Business continuity and disaster recovery (BCDR), Cyber Security Training and Dark Web Monitoring, IT Support Services, IT Consulting, IT Outsourcing Services and . We have been Toronto’s leading managed IT service and IT support team for over 10 years and counting