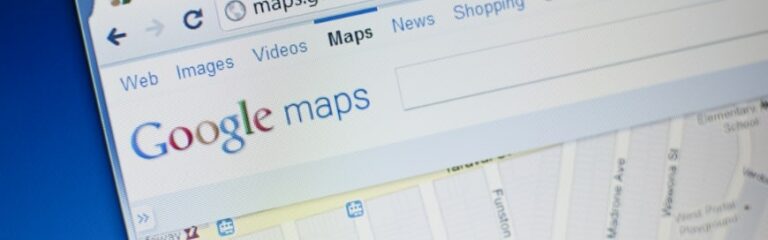Google Maps has over a billion monthly users and around 5 million active apps/websites using the platform’s core products every week. Google Maps provides accurate data, real-time traffic load, and a lot of other information that make it easy for users to navigate through unknown places. Although Google Maps is easy to use, still there are some tips and tricks that can help elevate your experience using the platform. So, let’s explore those tips and tricks in this article.
- One Finger Zoom
Usually, it takes two fingers to zoom in and out on smartphones, but you can also do so with one finger. Double tab with your one finger and then slide your finger up and down to zoom the map in and out.
- Remember Parking Spot
Sometimes we forget where we have parked the car/bike. Google Maps assists here by helping you save the parking location. Click the blue dot in Google Maps that shows your location and then click “Set as parking location”. This way, the map will now indicate where your car is. To remove the indicator, click on it and then click “Clear”.
You can also let Google Maps to automatically remember your parking location. To do that, click your profile picture from the top right corner and then click “Settings”. Afterward, click “Navigation” and toggle the button “ON” that says “Save parking location”.
- See Where You’ve Been
Google Maps can provide you with a record of the places where you have been in the past if you have enabled location tracking. So, to access the record, click the “3-horizontal line” icon from Google Maps webpage and then click “Your timeline”. You will see the world map with red spots indicating the places where you have been. You can click on any spot to review the journey you had. Moreover, Google Maps also overlays your photos with the map data. So, it’s like a personal travel dairy set up by Google Maps.
- Time Travel with Street View
Google Maps provides the Street View feature with which you can get the most recent street view of a specific location. In simple words, it shows what the street would like to you if you were standing at that location.
To check which areas around you have street view, click the “Yellow person” icon located at the bottom right corner. Now all the roads that are highlighted in blue indicate that they can show a street view. You can access street view by clicking that street or dragging the yellow person to that street location. You will see the most current view of that location and also get the date when it was captured from the top left corner. Moreover, you can view the past photos of this location by clicking the date. It will show all the street views captured for that location over the past months/years. This way, you can time travel with the street view feature of Google Maps.
- Google Assistant
You can also use Google Maps using Google Assistant. You can click the “Mic” icon while navigating and speak up, or you can set “OK Google” as the initial words to let the Google Assistant start listening up. To do that, click your profile picture from the top right corner and then click “Settings”. Afterward, click “Navigation” and toggle the button “ON” that says “Save Access your Assistant with OK Google”. To test it out, say “OK Google” when you are navigating and then say something like “Show me restaurants near my route”.
- Change Vehicle Icon
You can change the blue vehicle icon you see while navigating through Google Maps to other car shapes. To do that, click the blue vehicle icon and then choose a different vehicle.
- Custom Labels
You can set labels for places that you frequently visit to load them quickly. For example, if you visit a gym regularly, you can set its address under the “Gym” label. So, next time when you search “gym” on Google Maps, it will show that gym on top of the search. To add custom labels, click the address of the location and then click “Add a label”. Afterward, simply type the label.
- Save Locations
You can save locations on Google Maps to add them to your “Want to go” list. To save a location, click the address of that location and then click “Save”. Now click “Saved” from the bottom menu bar of your smartphone and then click “Want to go”. There you will see all the locations that you have saved. You can even share the list with others.
- Offline Maps
You cannot guarantee internet access all the time. So, it’s better you save the map of crucial locations offline. To do that, click the profile picture from the top right corner and then click “Offline maps”. Now click “Select your own map” and then highlight the area you want to store as an offline map. The more the area, the more storage space the map will consume.
- Measure Distance and Area
You can measure the distance and area of locations with the help of Google Maps. Open Google Maps on the web and go to the location for whom you want to measure distance. Right-click that location spot and then click “Measure distance”. Now click the mouse to the ending point to calculate the total distance.
To calculate the area, do the same steps. Go to the location for whom you want to measure the area. Right-click that location spot and then click “Measure distance”. Now click on each corner of the location to calculate the total area.
- Share Real-Time Location
You can also share your real-time location with others using Google Maps. To share your location, click the blue spot pointing at your location and then click “Share your location”. Set the sharing time to “For 1 hour” or “Until you turn this off” and select the persons with whom you want to share the location. This way, people can get real-time update on your current location.
- Avoid Tolls, Highways, and Ferries
When finding the route from Google Maps, you can configure different route options to avoid tools, highways, or ferries. To do that, click on your profile picture from the top right corner and then click “Settings”. Afterward, click “Navigation” and then customize the “Route options” as per your choice.
- View Inside Buildings
Not just Google Maps give you an overview of the buildings from the outside, but you can also overview the inside of selective buildings. For example, you can search for a mall, like Bellevue Square, and then zoom in to see the location of different shows. You can also filter the search by floor number from the bottom right side.
- Add Multiple Stops
When you are using Google Maps mobile app and navigating through it, you can add multiple stops before your final destination. So, before starting the navigation, click the 3-dot vertical icon next to your location section and then click “Add stop”. Once the stop is added, you can also reorder them as you want.
- Reminder to Leave on Time
Google Maps also helps you to go to places on time. So, when you have searched for a location, scroll to the bottom and toggle the button “ON” that says “Remind you to leave on time”. Afterward, set the date and time of either depart at or arrive by.
- Drag and Drop to Modify Route
You don’t have to strictly follow the route provided by Google Maps. You can easily customize the route as you want by simply dragging and dropping the route. This way, Google Maps will adjust the route accordingly and give you a better estimated time of arrival.
- Public Transit
Google Maps also helps you to navigate through public transportation. Once you have finalized the starting and ending point of your journey, click the “Bus” icon instead of the vehicle to get a view of what buses, trains, or other public transportation can lead you to the destination.
- Traffic Throughout the Day
Google Maps can provide you with traffic info throughout the day with detailed filtration options. When you open Google Maps on mobile, change the “Map type” to “Traffic”. It will provide you with the current traffic situation in that area. Now click on “More filters” and under “Hours”, set custom hours based on the day and time you want to get traffic info about. This way, you can plan your journey smartly ahead of time.
- Flight Prices
Not just restricted to road journeys, Google Maps also provides you with estimated price of the flight for your targeted destination. Open Google Maps on the web, set the destination, and then click the “Airplane” icon. It will show you the estimated flight price for your route. You can change the location by dragging the blue line and it will update the pricing accordingly.
- Area 51 – Just a Fun Trick
Everyone wonders what’s in Area 51. Google Maps does provide a satellite view of the area, but what if you drag the street view yellow avatar at that location. Try it out and you will see it changing its shape into a UFO.
Wrapping Up
The world uses Google Maps to navigate through places easily. It has eased the life of billions of people to go and explore new places with ease and confidence. However, Google Maps has tons of features and functions to offer. Above is a glimpse of 20 cool tips and tricks of Google Maps. So, try them out and find more by yourself to elevate your experience.
We’re one of the highest-rated, most-loved technology services company in Toronto providing world-class IT support to SMBs and Enterprises. Sun IT Solutions is a Toronto City-based, multiple award-winning IT support company providing Managed IT Services, Managed Security Services, Cloud Services, Business continuity and disaster recovery (BCDR), Cyber Security Training and Dark Web Monitoring, IT Support Services, IT Consulting, IT Outsourcing Services and Remote IT Support
Our business model is built around keeping your tech support costs flat and predictable – which means that we work hard 24/7 to ensure that your IT infrastructure and tech stack is always operating smoothly and efficiently.