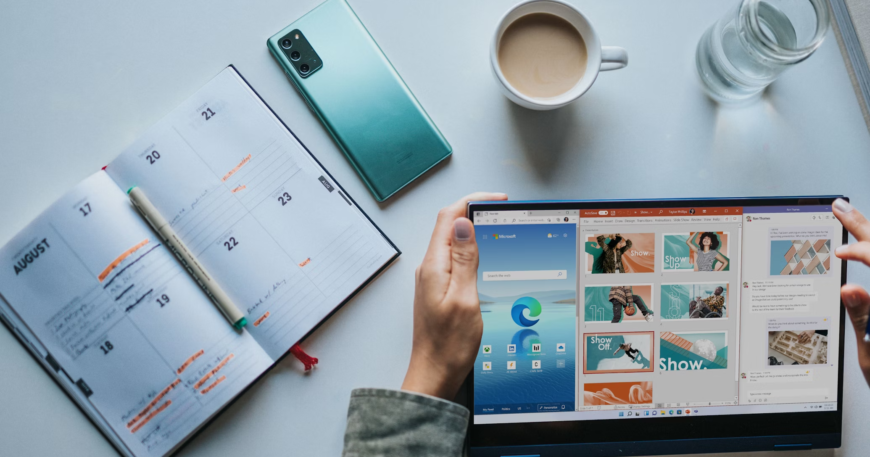Windows 10 is approaching its end of life. If you haven’t upgraded to Windows 11 yet, now is the time to do it! Microsoft will officially end support for Windows 10 on October 14, 2025, meaning no more security updates or bug fixes. While some may suggest buying a new PC, you don’t need to spend a penny if your current system meets the Windows 11 requirements. In this guide, we will walk you through how to upgrade to Windows 11 for free and even how to install Windows 11 on unsupported PCs.
Why You Should Upgrade Before the Deadline
After October 14, 2025, Windows 10 will no longer receive updates, making your system vulnerable to security threats. If you use your PC for work, this is a major risk, as outdated software is an easy target for cyberattacks. Instead of buying a new device, upgrading to Windows 11 is a cost-effective and simple solution.
Is Upgrading to Windows 11 Free?
Yes! As long as you have a licensed copy of Windows 10, you can upgrade to Windows 11 for free. However, you will only be able to upgrade to the same edition of Windows. For example:
- Windows 10 Home → Windows 11 Home
- Windows 10 Pro → Windows 11 Pro
This means you cannot upgrade from Windows 10 Home to Windows 11 Pro without purchasing a new license.
Windows 11 System Requirements
Before upgrading, your PC must meet Microsoft’s minimum system requirements:
- Processor: 8th Gen Intel or newer, or an AMD equivalent.
- Storage: At least 64GB.
- RAM: Minimum 4GB (but 8GB+ is recommended for smooth performance).
- TPM (Trusted Platform Module) 2.0: Required for security purposes.
- Secure Boot: Must be enabled in BIOS.
These are minimum requirements, meaning that even if your PC qualifies, performance may not be optimal.
How to Check If Your PC Meets Windows 11 Requirements
To determine if your PC is eligible for the upgrade, use Microsoft’s PC Health Check app:
- Download and install the PC Health Check tool from Microsoft.
- Open the app and click “Check now” under the Windows 11 section.
- If you get a green checkmark, your PC is ready for Windows 11.
- If you see an error message, your system might not meet all requirements.
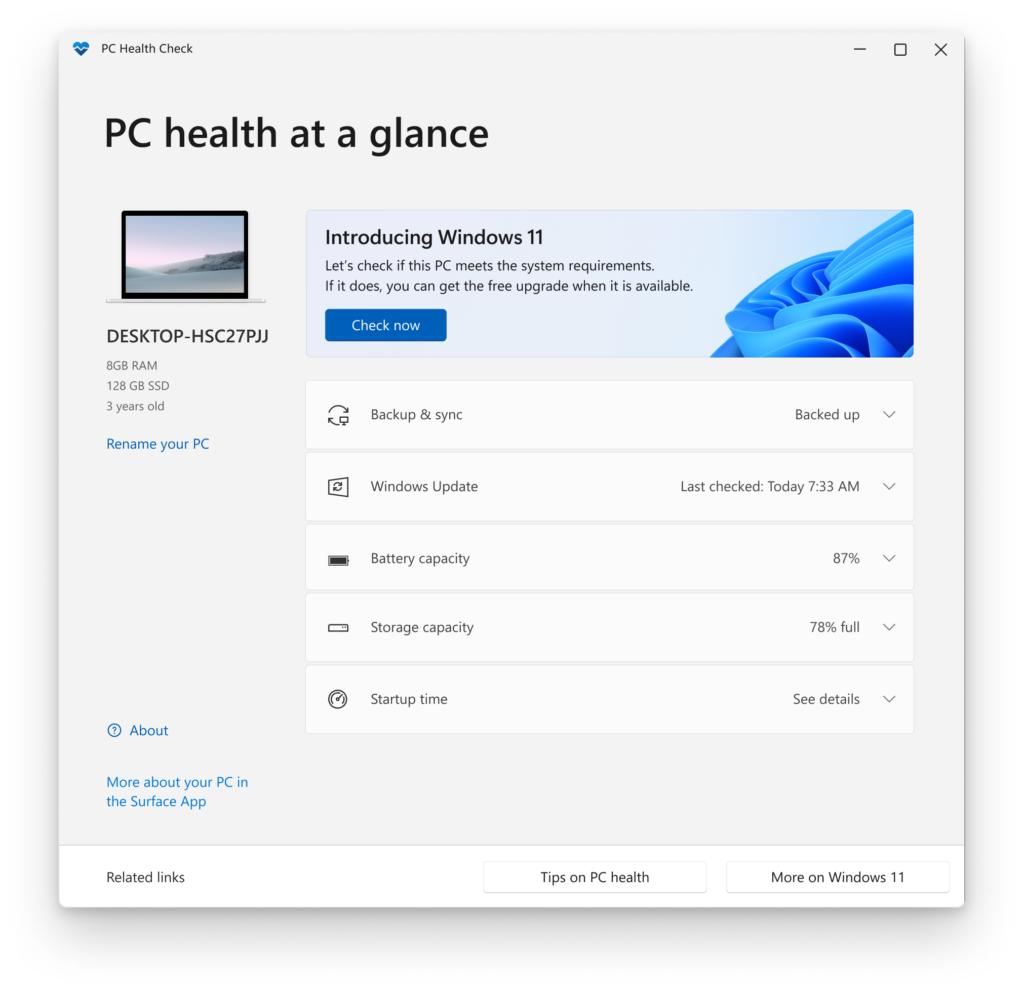
Preparing Your PC for the Upgrade
There are a few prerequisites you need to fulfill before installing Windows 11, as follows:
1. Backup Your Data
Upgrading usually goes smoothly, but it’s essential to back up your important files in case anything goes wrong.
- Use OneDrive or an external hard drive to back up documents, pictures, and other files.
- Note down all your applications so you can reinstall them if needed.
2. Update Windows 10
Ensure your Windows 10 is running the latest version:
- Go to Settings > Update & Security.
- Click “Check for updates” and install any pending updates.
- Restart your PC if necessary and repeat the process until no more updates are available.
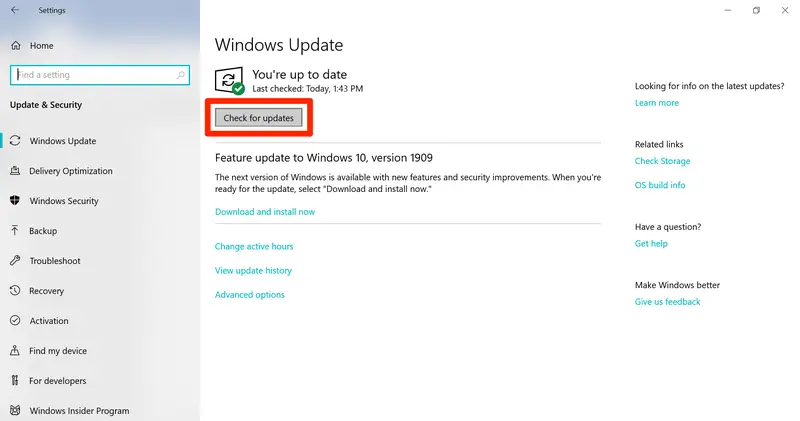
How to Upgrade to Windows 11
There are two ways to upgrade to Windows 11, as follows:
Method 1: Using Windows Update (Recommended)
- Open Settings and go to Update & Security.
- Click Windows Update.
- If your PC is compatible, you will see an option to upgrade to Windows 11.
- Click “Download and install”.
- Follow the on-screen instructions and wait for the installation to complete.
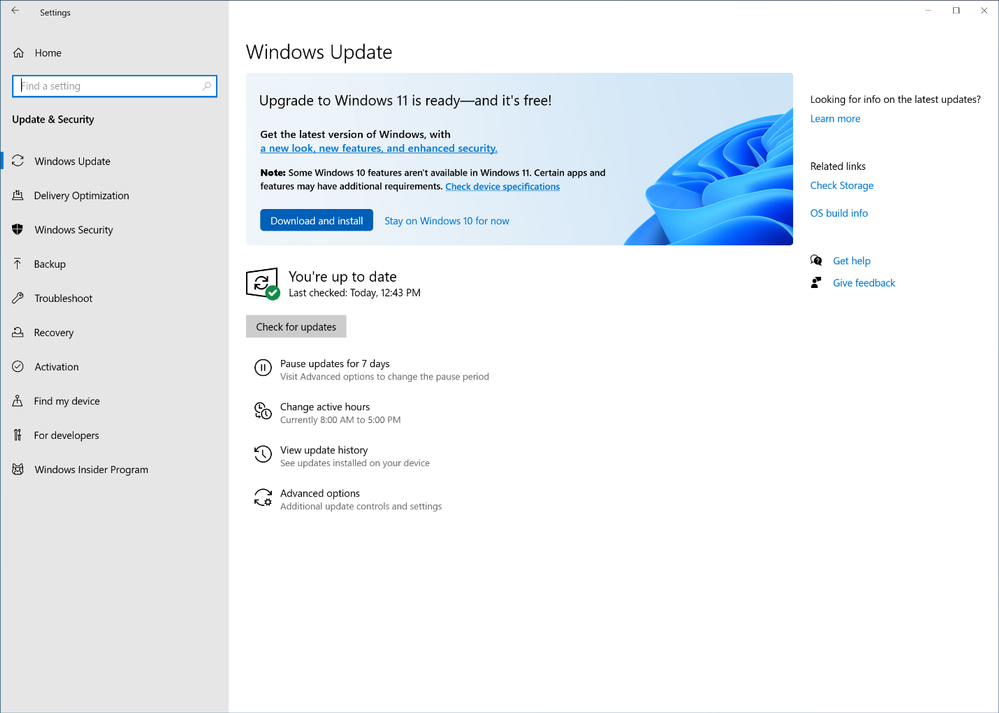
Method 2: Using Windows 11 Installation Assistant
If you don’t see the upgrade option in Windows Update:
- Download the Windows 11 Installation Assistant from Microsoft’s website.
- Run the tool and follow the instructions.
- Wait for the upgrade process to complete and restart your PC.
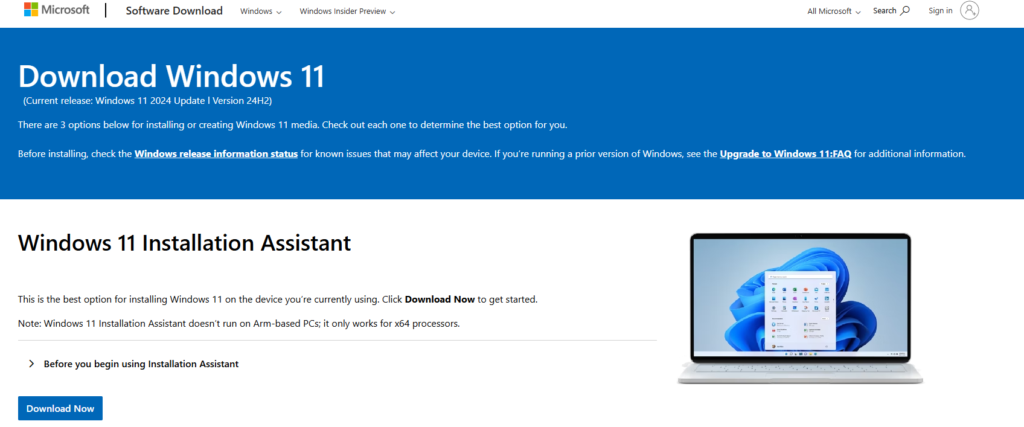
Installing Windows 11 on Unsupported PCs
If your PC doesn’t meet the official requirements, you can still install Windows 11 with a workaround. However, Microsoft warns that unsupported PCs may not receive future updates and may have performance issues.
Installing Windows by Bypassing TPM 2.0
- Download the Windows 11 ISO from Microsoft’s website.
- Create a bootable USB using Rufus.
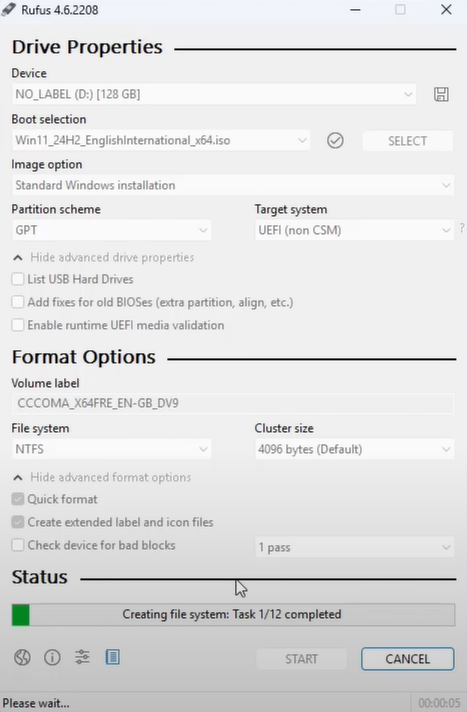
- During setup, press Shift + F10, then type regedit to open the Registry Editor.
- Navigate to: HKEY_LOCAL_MACHINE\SYSTEM\Setup\MoSetup
- Create a new DWORD (32-bit) Value named AllowUpgradesWithUnsupportedTPMOrCPU and set its value to 1.
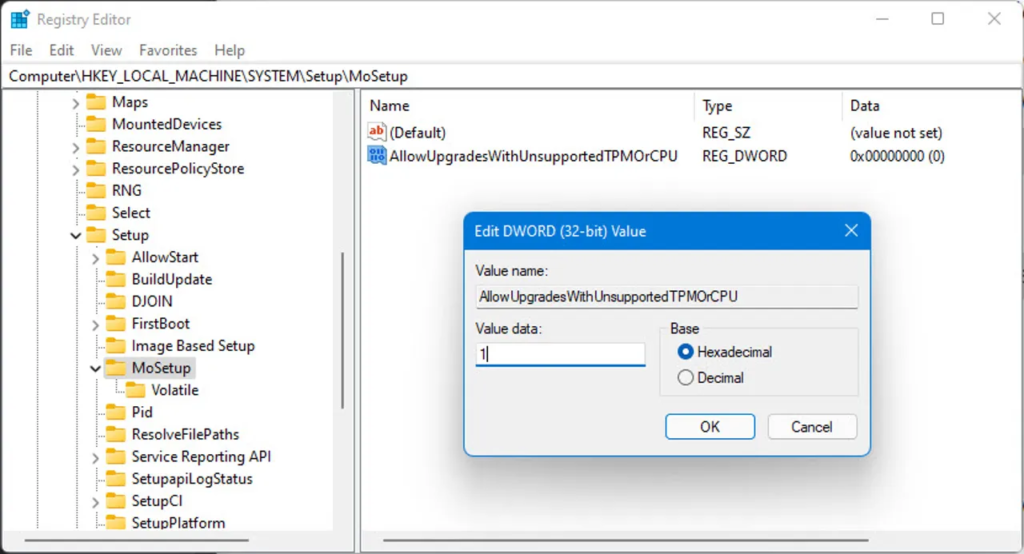
- Restart the installation process and proceed with the upgrade.
Note: This method is not officially supported by Microsoft. Proceed at your own risk.
Wrapping Up
Upgrading to Windows 11 is free and easy, but time is running out. If your PC is compatible, upgrade now to avoid security risks and enjoy new features. If you have an older PC, consider the workaround, but be aware of potential risks. Don’t wait until it’s too late—upgrade today!
Keeping your systems up to date is just one part of maintaining a secure and efficient IT environment. At Sun IT Solutions, we provide end-to-end Managed IT Services, Cybersecurity, Cloud Solutions, and Remote IT Support to help businesses stay ahead of potential threats. No matter you need assistance with upgrades, network security, or IT outsourcing, our team ensures your technology works for you—not against you. Get in touch today and safeguard your business with expert IT solutions!
Read more: Enhance Your Windows 11 Laptop with These 6 Powerful Features